
Instruction (Free for use until further notice)
Fluid Modeling Group Canada Inc. (FMG)
FMG is proud to provide this online platform known as SaaS (Software as a Service) for you to enjoy the computational experiences that are equal and superior to that with traditional desktop software through a series of autonomous operations in just a few minutes. With the online cloud computing, it is free of maintenance, upgrade and update. Using the calculation modules on our website, you save a great deal of time and money.
This Instruction of Use is to help you to understand and acquire fundamental knowledge and skills of the working background and its basic operations on this website.
1. Software Requirement on User’s Side
This online platform is a pure web interface, no software or plugins are required except an HTML5 compatible browser, such as IE 11 and above, FireFox or Google Chrome. The browser must be open to the cookie function and accept JavaScript. We recommend using Google Chrome.
2. Grant of Use
The user who registers and logs on through the website is granted use of the Services free of charge.
3. Module Calculations
There are a few sections on the page of Module Calculations
3.1 General
A basic set up is required before perform any of those module calculations, which is slightly various from module to module. The major components are as follows.
3.1.1 Case (Sample) save and open
- Save: You may save your case together with its parameters directly onto our server, or download it to your local destination by clicking “Download case to local folder”. You may also choose to “Save to the server as” to save your case as a new case.
- Open: By click Open or a Drop-down Menu on its right side, you may open any case you saved previously on our server; or create a new case to start your new study, which will empty the basic configuration of the current case; or open a default case we prepare for you for this particular module; or open any case you previously saved on your local folder and/or manage and set up your cases by clicking “Case management” (please refer to 11).
- “Auto sample open”: to choose this button will open the case you perform calculations on the module last time
3.1.2 Basic Setting
FMG has provided you with 12 equations of state, 3 viscosity models and an accurate water model for you to select in the module calculations.
3.1.3 Components
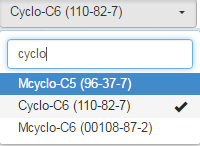
- You may select any desired components from a pulldown table and click “Add to calculation” on the selected components with “✔” on its right side. You may click “❌” in the front of each component to delete from the selected components or drag and drop the components to list them in the order you want.
- After completing the selection, you may enter their compositions in either weight percent (wt%) or mole percent (mol%). A conversion between the two can be done by clicking “Convert”.
- An option for “Characterization” is provided. Once you choose to characterize for the selected components, a table of C plus fractions, Cn+ appears at the bottom of the components for you to choose a Cn+. Please see 10.2 in details.
- Please note that the available components are various from module to module. The components you select through Module A may not be available for Module B. That is, some components may be “missing” when you use Module B. You may need to normalize the data.
10.1.4 Interaction Parameters
In general practise, the default interaction parameters are recommended in the calculations. You may use your defined interaction parameters by clicking “Use Customized BIPs” and enter these values. Please note, once the self-defined parameters are chosen, the basic setting and the selected components are no longer changeable. When you switch from self-defined parameters to default parameters, these values of your self-defined parameters are all lost.
3.2 Characterization
Click “Characterization” to perform a Cn+ characterization on the selected sample.
3.2.1 Choose a Cn+ from a pulldown table, and give its composition. You may overwrite its molecular weight and density with your own data.
3.2.2 Under “Characterization”, you may use the default setting to perform the characterization or make choices from the options provided by FMG.
3.2.3 Click “Click to Characterize” to view the results of the characterization in tables of the component properties and their binary interaction parameters. You may overwrite these values with your own data. A comparison plot for compositions before and after the characterization and a phase envelope and its critical properties are also provided for your reference.
3.2.4 After the characterization, the components will be re-arranged in a default order set by FMG
3.2.5 The results of the characterization will be saved in your case.
3.3 Modeling Tuning
This capability is under development and will be released soon.
3.4 Results of Calculations
In general, the results of your calculations will not be saved on our server. You may save them through copy-paste and screenshots.
4. Case (Sample) Management and Pre-setting
Beside the functions of quick save and open, we also provide you with a module of Case Management and Pre-setting for you to manage your cases. In this module, you may create, copy, edit and delete cases. Please see Help in this module for detailed operations.
5. Management of Report
Within some modules, you may generate a calculated report in PDF format which is saved in the server database. You may then manage your reports under this module.
You may download the report to your local folder or click “Manage the Report” to give the permission to whoever can access the report.
5.1 “Yourself”: default option, the access permission is given to the person who login under your name.
5.2 “All”: the access permission is given to all who may download the report by clicking the link.
5.3 “Password required”: a password is required to access and download the report.
5.4 “Delete this report”: delete this report form the server.
6. Other Functions and Applications
6.1 Unit Conversion
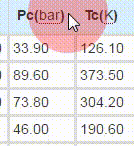
A function for quick unit conversion is provided. As shown by the plot, wherever you see a red dotted line a unit, you may perform a unit conversion. A list of alternated units for conversion appears by clicking it. All the data in this unit will be converted to your choice.
Under “Online Calculation” on the Main Menu, a function of “Unit Conversion and Customization” is provided. You may click it to prompt out a window where you may perform unit conversion by adding on, modifying and deleting units. You may also change the decimal display digits for the units. Please note, for those basic units, you can only modify the decimal display digits. Your modifications will be saved automatically. You may also perform unit conversion on this window.
6.2 Module Collection for Quick Access
There is a collection icon on the upright of each module. A menu will appear when you move your mouse on it. The current module will be collected under with for quick access later on by clicking an option of “add/remove the current module”. If the current module has been already collected, click the option will remove the module from there.
6.3 Export to Excel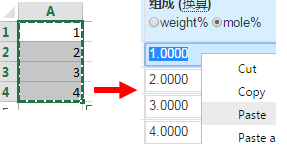
You may export the most of the tables generated through the calculations to Excel for your further analysis. You may move the mouse to the head corner of the table. If a button of “To Excel” appears, you may download an Excel file named “download.xls” to your local folder. Please be advised that this generated file is not in the original XLS format. A warning message may prompt out if you use Excel 2003 or newer version to open it. You may choose to ignore it as it won’t have any effects on your computer.
6.4 Copy-paste
You may copy-paste the data from Excel or other resources onto the tables generated by the calculation modules.